

Hoe gebruik ik Photo Editor om mijn foto in het goede formaat te krijgen? |
|
Lees dit eerst:De plaatjes in deze mini handleiding zijn bedoeld om een idee te geven hoe je je pasfoto in het juiste formaat kunt krijgen. De plaatjes zijn als regel verkleind om de pagina hanteerbaar te houden. In sommige plaatjes zijn de belangrijke stukken vergroot weergegeven om ze leesbaar te houden.De versie PhotoEditor die hier is gebruikt is Engelstalig. De Nederlandse namen voor functies zullen als regel af te leiden zijn uit de omschrijving of de Engelstalige functies. Waarom Photo Editor?Bij Windows 95 wordt Photo Editor vaak standaard meegeleverd. Op veel PC's zal dit pakket dus aanwezig zijn. Andere grafische pakketten zullen als regel vergelijkbare mogelijkheden hebben. Je moet dan alleen zelf zoeken waar de specifieke functie zit. |
|
Als je Photo Editor start, zul je een scherm zien zoals ongeveer hieronder. |
|
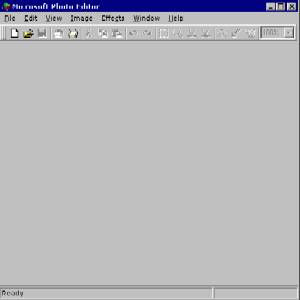 |
|
|
Open vervolgens het bestand dat je wilt gaan bewerken, via File (Bestand), Open. Daarna zoeken naar het juiste bestand. De foto die je gekozen en geopend hebt zal worden getoond. |
|
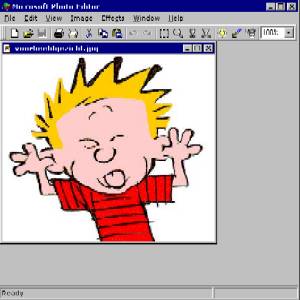 |
|
|
Als je met de muis op de foto gaat staan en op de rechter muis toets klikt, kun je daarna op properties klikken. Je ziet dan hoeveel bytes de foto is (zonder compressie) en hoeveel pixels hij hoog en breed is. De foto in dit voorbeeld is ruim 300kbyte (als je hem als bitmap zou opslaan) en is 249 x 309 pixels. Laat je niet teveel afschrikken door het aantal Bytes. Opslaan als JPEG reduceert het aantal bytes vaak met een factor 10 tot 20. |
|
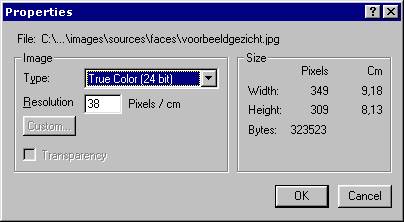 |
|
|
Rechtsonder in het scherm van Photo Editor vind je ook info over de foto of wat je geselecteerd hebt. Dit is vooral handig als je een deel van de foto gaat selecteren. Als je het Photo Editor venster voldoende groot opent, komt naast Selection ook W,H te staan. Dit geeft direct info over het geselecteerde gedeelte. |
|
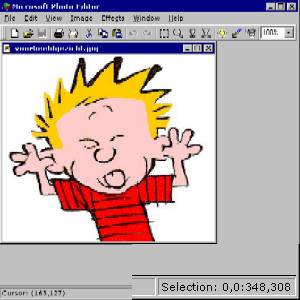 |
|
|
Druk op de select knop (aangegeven met de rode pijl) en je kunt met de muis een deel van de foto selecteren. Je hoeft niet meteen de juiste afmetingen te kiezen. Het beste kun je van de foto aangeven welk gedeelte je in de breedte (zie voorbeeld) of in de hoogte in ieder geval wilt hebben. De andere as (in het voorbeeld de hoogte) kies je zo groot mogelijk, of in ieder geval een groot genoeg gedeelte van de foto. De getallen in de rechter onderhoek kunnen je helpen om te kijken of de verhoudingen van de foto zo blijven dat je een goede selectie kunt maken. |
|
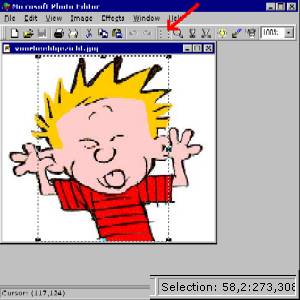 |
|
|
Als je denkt een eerste selectie te hebben gemaakt kies je de Copy of kopieer optie. |
|
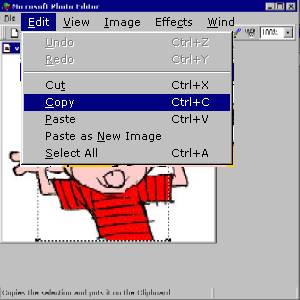 |
|
|
Daarna kies je via hetzelfde menupad de Paste as New Image (of plakken als nieuw beeld o.i.d.). Je krijgt een nieuw venster (untitled met een nummer erachter) in Photo Editor, met het geselecteerde deel van de foto. |
|
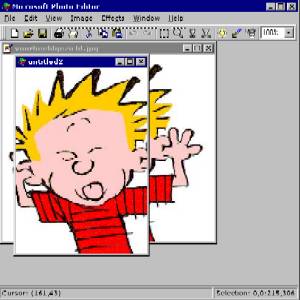 |
|
|
Vervolgens kies je onder Image de optie Resize |
|
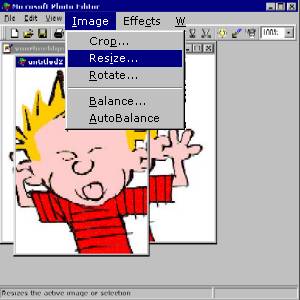 |
|
|
Je krijgt nu een venster waarin je de afmetingen van de foto kunt wijzigen. Begin ermee om als Units (of eenheden) PIXELS te kiezen. |
|
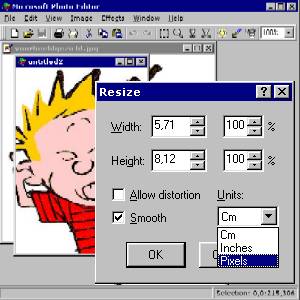 |
|
|
De volgende stap is controleren of Allow Distortion uitstaat. Anders krijg je vervormde foto's. Smooth kun je soms aan of uitzetten. Kijk hoe je foto er het beste uit komt te zien. Soms is Smooth beter, soms niet. Als je de foto op de breedte had uitgeknipt (de hoogte dus groter dan het uiteindenlijk resultaat moet zijn), stel in het scherm dan de Width of Breedte in op 150. Als je de foto op hoogte hebt uitgeknipt, stel je de hoogte in op 200. Zoals je hieronder ziet moet Height groter of gelijk zijn aan 200 als je de Width op 150 hebt gezet. |
|
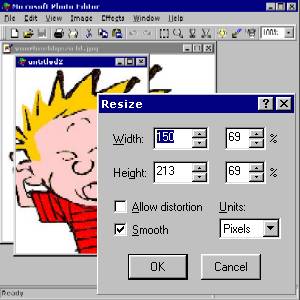 |
|
|
Druk op OK en je ziet meteen het resultaat. |
|
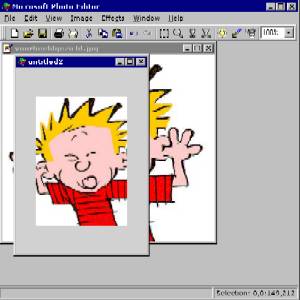 |
|
|
De foto is nu op de goede breedte (of hoogte, afhankelijk wat je geselecteerd hebt). Nu moeten we de hoogte (resp. breedte) nog goed instellen. Klik weer op Select. |
|
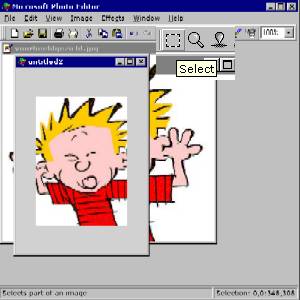 |
|
|
Selecteer nu de foto precies zoals je hem hebben wilt. Let op, dat het selectie gebied nu de volledige breedte van de foto is. Met de zwarte blokjes van het selectie gebied kun je het selectie gebied alle kanten op verschuiven. Doe dit net zolang, tot je een selectie hebt gemaakt van 150 x 200 pixels. Rechtsonder in het scherm kun je volgen wat je geselecteerd hebt. |
|
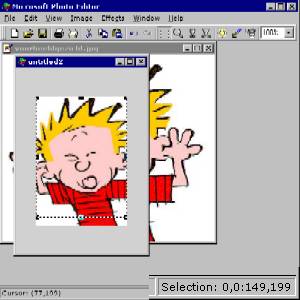 |
|
|
Nu copieer je weer het geselecteerde gebied. |
|
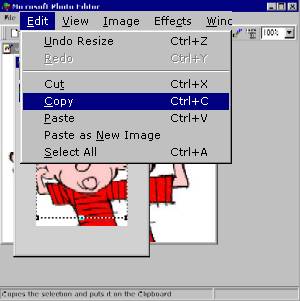 |
|
|
En je plakt het als een nieuwe afbeelding. |
|
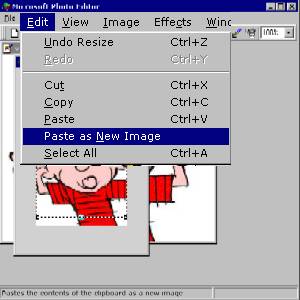 |
|
|
De foto zoals je hem bewerkt hebt komt als een volgende Untitled afbeelding op het scherm. |
|
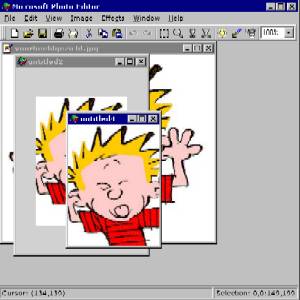 |
|
|
Nu kun je de foto opslaan. Via File (Bestand) Save As (Opslaan als) kies je de naam voor de foto. Je kiest ook het file formaat. Bij voorkeur JPEG. |
|
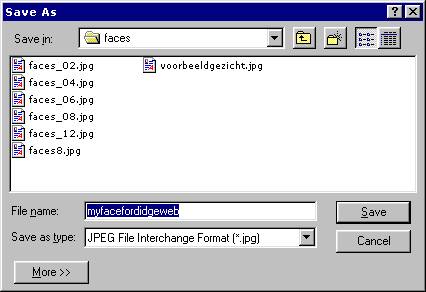 |
|
|
Eventueel kun je onder More>> (Meer >>) de compressie / kwaliteit verhouding instellen. Over het algemeen is de waarde 80 een redelijke waarde. Klik daarna op Save |
|
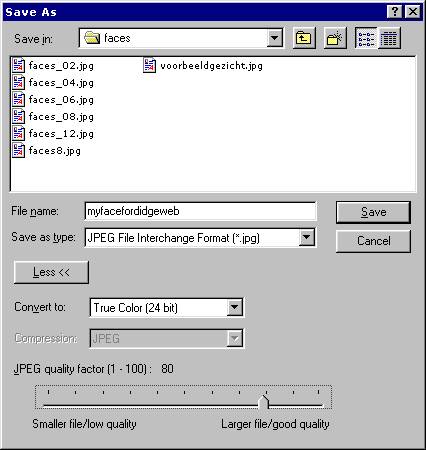 |
|
|
Je kunt bij de properties controleren of de afmetingen kloppen. (Op de foto gaan staan, rechter muis toets, en Properties aanklikken). |
|
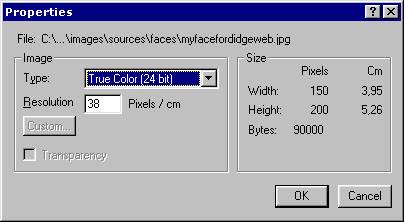 |
|
|
En zie hieronder het resultaat. Een foto van 150 bij 200 pixels, die 10 kByte is. |
|
|
|
|
Succes! |